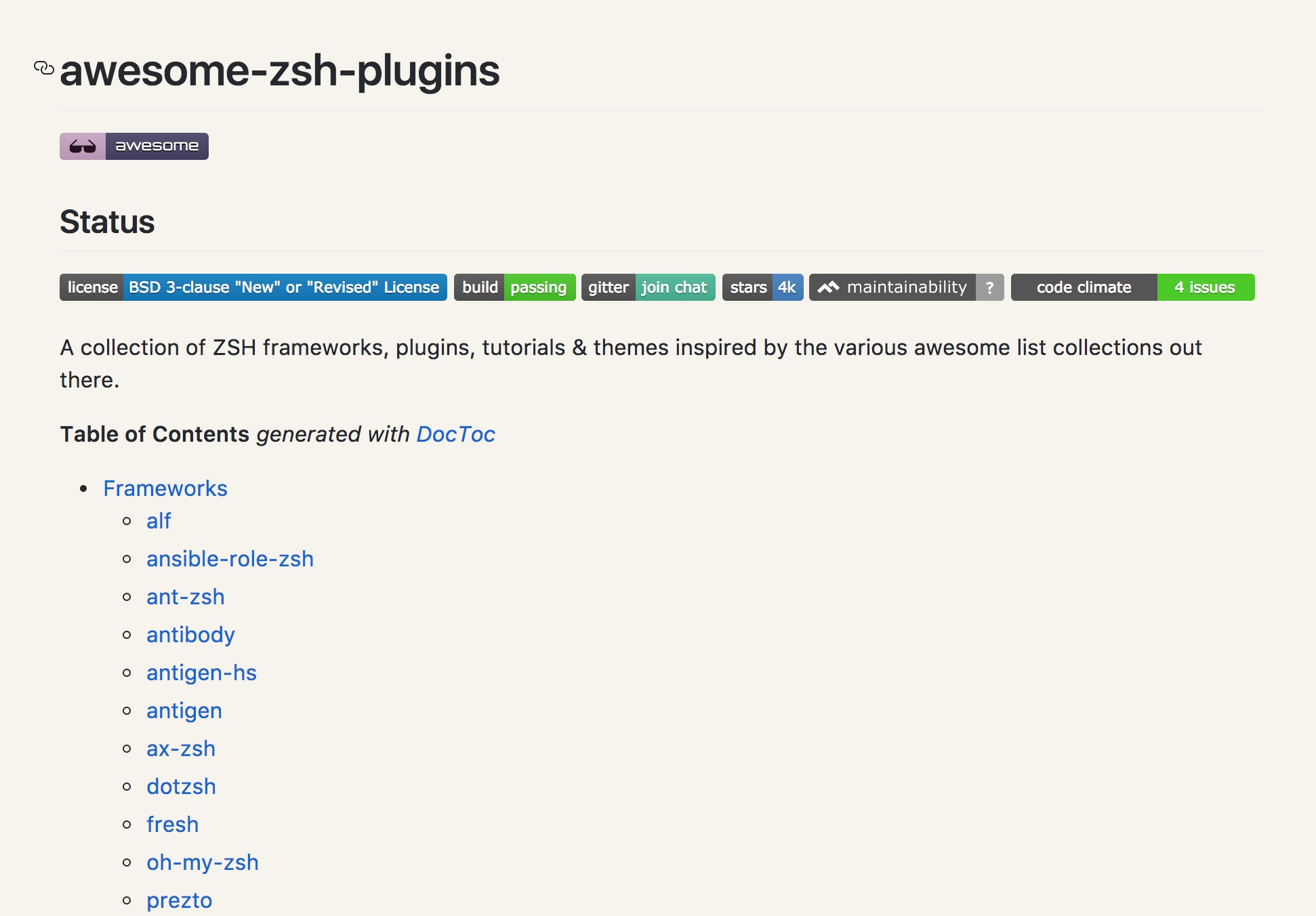Linux命令学习
| 时间 | 备注 |
|---|---|
2017-05-01 |
start |
2018-04-30 |
添加文件重命名 |
2018-06-20 |
整理 & 添加补充grep命令 |
2018-07-05 |
整理 & 添加powerline |
记录小白学习
Linux的过程。

常用命令
man命令
常用工具命令 man命令是Linux下的帮助指令,通过man指令可以查看Linux中的指令帮助、配置文件帮助和编程帮助等信息。
语法 man(选项)(参数)
-a:在所有的man帮助手册中搜索;
-f:等价于whatis指令,显示给定关键字的简短描述信息;
-P:指定内容时使用分页程序;
-M:指定man手册搜索的路径。
来自: man命令_Linux man 命令用法详解
- 不区分大小写智能提示。我是不喜欢大小写区分的那种人,所以用了
zsh之后,经常按Tab进行提示。
此外按下tab键显示出所有待选项后,再按一次tab键,即进入选择模式,进入选择模式后,按 tab 切向下一个选项,按shift + tab键切向上一个选项,ctrl+f/b/n/p可以向前后左右切换。
kill + 空格键 + Tab键,列出运行的进程,要啥哪个进程不需要再知道 PID 了,当然了 zsh,提供了让你知道 PID 的方法:
比如输入:kill vim,再按下 tab,会变成:kill 5643
ls **/*,分层级地列出当前目录下所有文件及目录,并递归目录ls *.png查找当前目录下所有 png 文件ls **/*.png递归查找
zsh 的目录跳转很智能,你无需输入 cd 就可直接输入路径即可。比如:.. 表示后退一级目录,../../ 表示后退两级,依次类推。
在命令窗口中输入:d,将列出当前 session 访问过的所有目录,再按提示的数字即可进入相应目录。
常用文件操作命令
这是我们使用得最多的命令了,Linux最基础的命令!
sudo du -sh *按下回车后系统就会自动统计该目录下所有文件的占用情况,一般等待一两分钟后就能得到结果了。-表示用cd命令切换目录前所在的目录- 可用
pwd命令查看用户的当前目录 - 可用
cd命令来切换目录 .表示当前目录..表示当前目录的上一级目录(父目录)~表示用户主目录的绝对路径名ls:显示文件或目录信息mkdir:当前目录下创建一个空目录rmdir:要求目录为空touch:生成一个空文件或更改文件的时间cp:复制文件或目录mv:移动文件或目录、文件或目录改名rm:删除文件或目录ln:建立链接文件find:查找文件file/stat:查看文件类型或文件属性信息cat:查看文本文件内容more:可以分页看less:不仅可以分页,还可以方便地搜索,回翻等操作tail -10: 查看文件的尾部的10行head -20:查看文件的头部20行echo:把内容重定向到指定的文件中 ,有则打开,无则创建- & 表示任务在后台执行,如要在后台运行redis-server,则有 redis-server &
- && 表示前一条命令执行成功时,才执行后一条命令 ,如 echo ‘1‘ && echo ‘2’
管道命令 |:将前面的结果给后面的命令,例如:ls -la | wc,将ls的结果加油wc命令来统计字数- || 表示上一条命令执行失败后,才执行下一条命令,如 cat nofile || echo “fail”
重定向 > 是覆盖模式,>> 是追加模式,例如:echo "Java3y,zhen de hen xihuan ni" > qingshu.txt把左边的输出放到右边的文件里去
Linux命令重点
- (1)Linux的shell程序默认是
bash 程序; - (2)Linux命令格式包含三个部分,分别是:
命令、选项、参数; - (3)Linux命令选项前为单个减号(-),后面一般为
单字符,选项前为双减号(–),后面一般为单词; - (4)Linux命令中使用的通配符有
? * []; - (5)命令 ls /usr/bin/w* 的效果是
列出指定目录下的所有以w开头的文件或目录; - (6)命令 ls /usr/bin/w?? 的效果是
列出指定目录下的以w开头名称长度为3的所有文件或目录; - (7)命令 ls /usr/bin/[xyz]* 的效果是
列出指定目录下的文件名以x或y或z开头的所有文件或目录; - (8)命令 ls /usr/bin/[!a-h]* 的效果是
列出指定目录下的文件名不以a到h区间字母开头的所有文件或目录; - (9)目录操作时,“.” 表示
当前目录; - (10)目录操作时,“..” 表示
上一级目录; - (11)目录操作时,“-” 表示
上一次工作目录; - (12)目录操作时,“~” 表示
用户主目录; - (13)命令ln可以建立文件链接,这种链接分为:
硬链接和软链接; - (14)命令touch可以改变文件的三种时间,分别是:
access time、modify time、change time;
less 命令
1.命令格式:
less [参数] 文件
2.命令功能:
less 与 more 类似,但使用 less 可以随意浏览文件,而 more 仅能向前移动,却不能向后移动,而且 less 在查看之前不会加载整个文件。
3.命令参数:
-b <缓冲区大小> 设置缓冲区的大小
-e 当文件显示结束后,自动离开
-f 强迫打开特殊文件,例如外围设备代号、目录和二进制文件
-g 只标志最后搜索的关键词
-i 忽略搜索时的大小写
-m 显示类似more命令的百分比
-N 显示每行的行号
-o <文件名> 将less 输出的内容在指定文件中保存起来
-Q 不使用警告音
-s 显示连续空行为一行
-S 行过长时间将超出部分舍弃
-x <数字> 将“tab”键显示为规定的数字空格
/字符串:向下搜索“字符串”的功能
?字符串:向上搜索“字符串”的功能
n:重复前一个搜索(与 / 或 ? 有关)
N:反向重复前一个搜索(与 / 或 ? 有关)
b 向后翻一页
d 向后翻半页
h 显示帮助界面
Q 退出less 命令
u 向前滚动半页
y 向前滚动一行
空格键 滚动一行
回车键 滚动一页
[pagedown]: 向下翻动一页
[pageup]: 向上翻动一页
grep命令
grep(global search regular expression)是一个强大的文本搜索工具。grep 使用正则表达式搜索文本,并把匹配的行打印出来。
格式:grep [options] PATTERN [FILE...]
- PATTERN 是查找条件:可以是普通字符串、可以是正则表达式,通常用单引号将RE括起来。
- FILE 是要查找的文件,可以是用空格间隔的多个文件,也可是使用Shell的通配符在多个文件中查找PATTERN,省略时表示在标准输入中查找。
- grep命令不会对输入文件进行任何修改或影响,可以使用输出重定向将结果存为文件
- grep在文件中搜索一个单词,命令会返回一个包“match_pattern”的文本行:
1 | grep match_pattern file_name |
- 在文件 myfile 中查找包含字符串 mystr的行,并显示匹配行后面n行
grep -A n mystr myfile
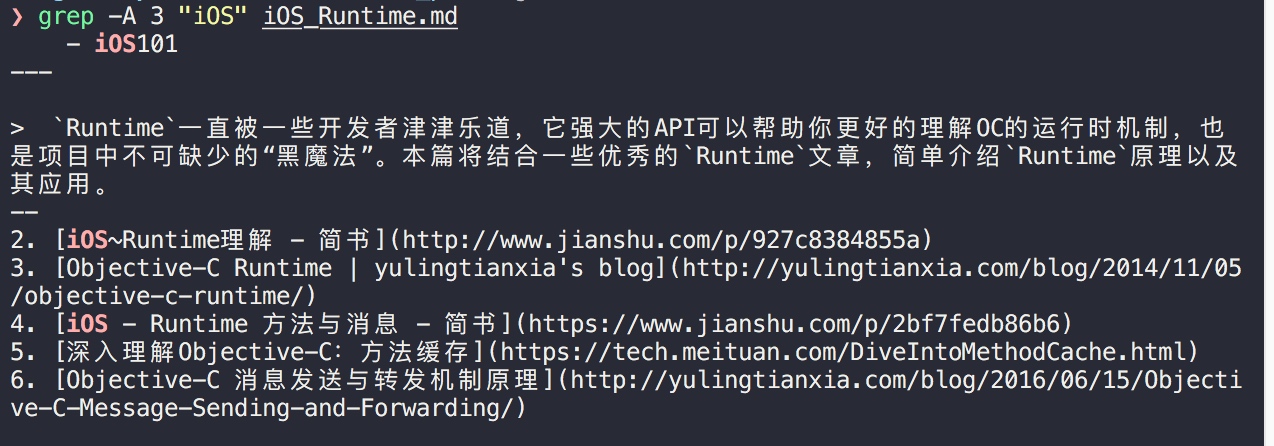
- -r 遍历搜索结果的目录
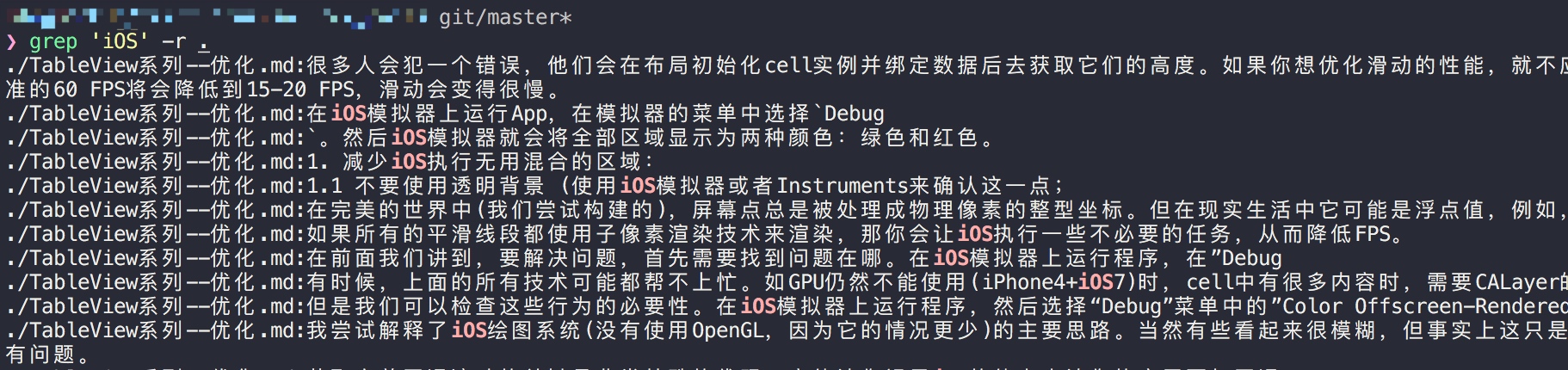
在文件 myfile 中查找包含字符串 mystr的行
grep -n mystr myfile
显示 myfile 中第一个字符为字母的所有行
grep '^[a-zA-Z]' myfile在文件 myfile 中查找首字符不是 # 的行(即过滤掉注释行)
grep -v '^#' myfile列出/etc目录(包括子目录)下所有文件内容中包含字符串“root”的文件名
grep -lr root /etc/*用grep查找/etc/passwd文件中以a开头的行,要求显示行号;查找/etc/passwd文件中以login结束的行;
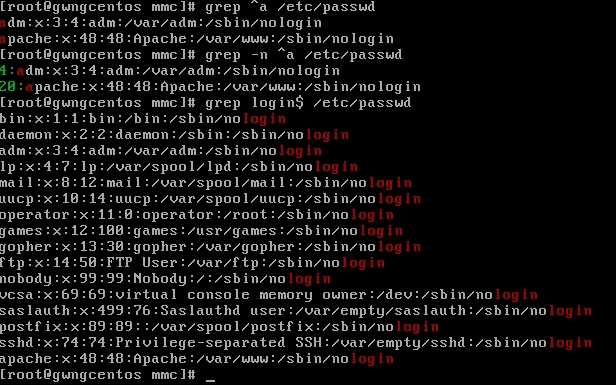
- -m 数字N最多匹配N个后停止
1
2
3
4[root@localhost shell]# grep -m 2 "a" test.txt
a
abc999 //匹配2个后停止
[root@localhost shell]#
参考
mdfind命令
许多Linux用户都发现Linux下查找文件的方法在OS X上不好用。当然经典的Unix find 命令总是可以,但既然OS X有杀手级搜索工具Spotlight,为什么不在命令行上也使用一下呢?
这就是 mdfind 命令了。Spotlight能做的查找, mdfind 也能做。包括搜索文件的内容和元数据(metadata)。
mdfind 还提供更多的搜索选项。例如 -onlyin 选项可以约束搜索范围为一个目录:$ mdfind -onlyin ~/Documents essay
其他
Finder标题栏显示路径
在“终端”中输入下面的命令:
1 | $ defaults write com.apple.finder _FXShowPosixPathInTitle -bool YES |
killall process进程
- 杀进程神器,一些重要进程不建议用这个命令
$ killall ProcessName
Unix登录登出
Mac底层是Unix内核,可以登入登出Unix。
可以先用who命令查看当前登录的账户
LogoutLogin UserName
如果有密码,会提示输入密码
正则表达式
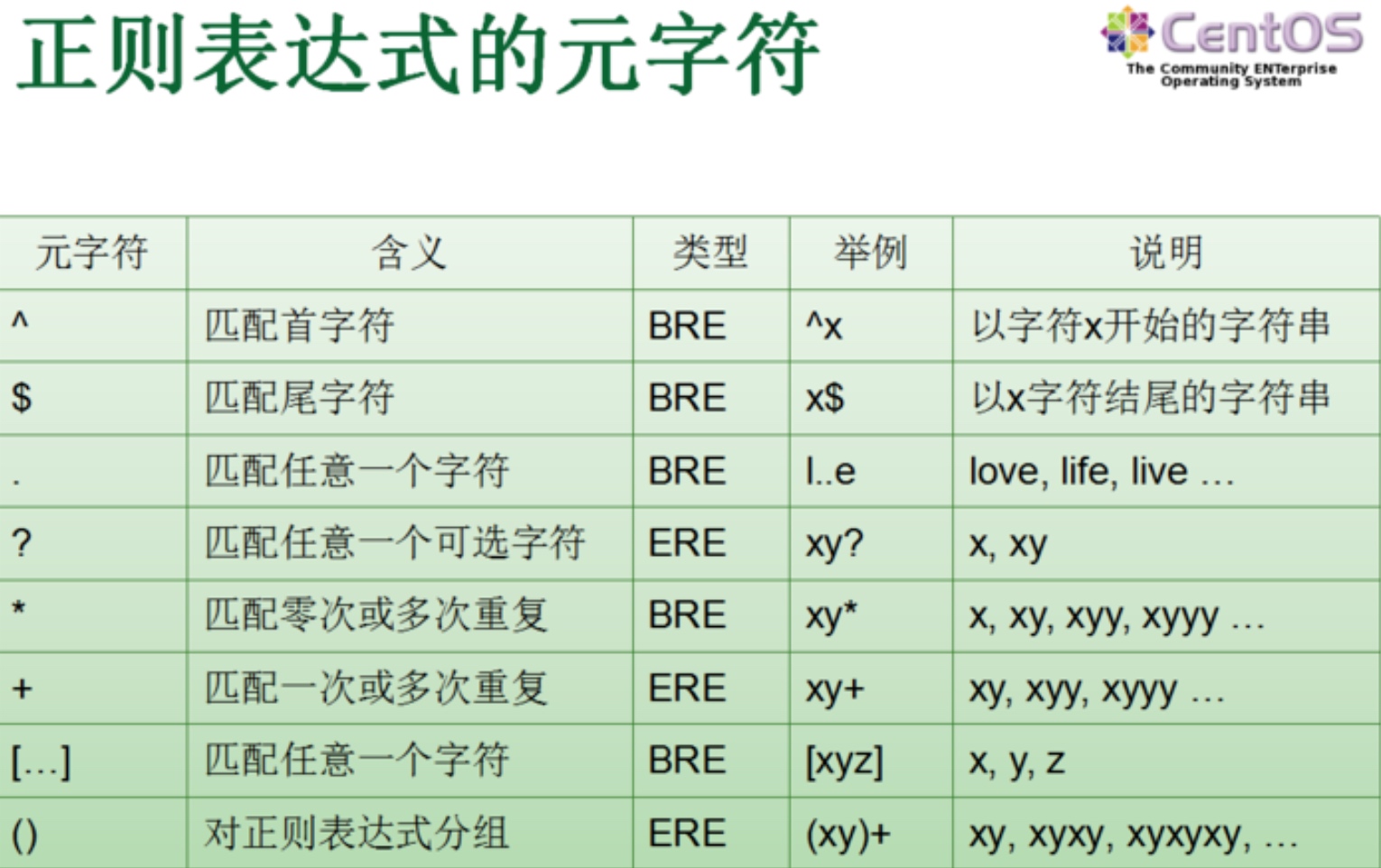
Zsh 命令
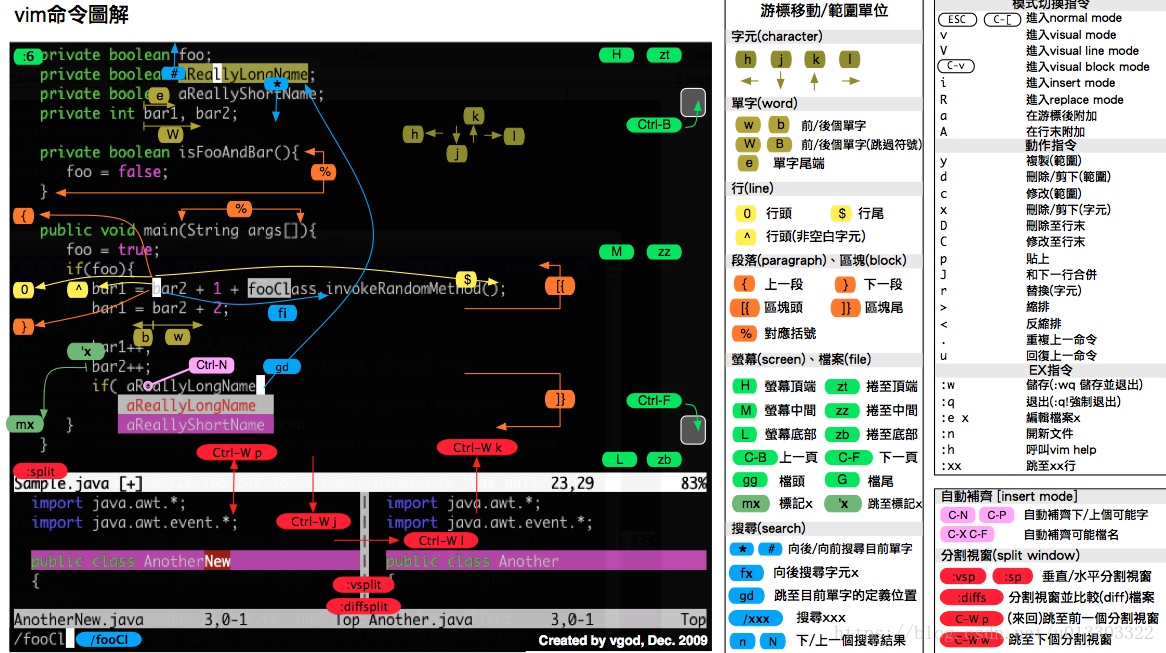
ls 命令
ls显示当前下面的文件及文件夹ls -a显示当前目录下的所有文件及文件夹包括隐藏的.和..等ls -al显示当前目录下的所有文件及文件夹包括隐藏的.和..等并显示详细信息,详细信息包括大小,属组,创建时间
历史命令
- 查找历史命令,今天发现很好用有木有:
Ctr + R,不用一个去查找了.(2017-05-19)╮(✪ω✪)╭ histroy命令histroy会展示所有命令历史,可以histroy n展示n条历史命令。- 执行历史命令
!!显示上一条历史命令!n显示第n条历史命令!n:p打印第n条历史命令
历史路径
Zsh中输入$ d加回车就可以查看历史文件路径,然后输入对应路径的编号就可以到对应路径中了,很方便有木有ヾ(o◕∀◕)ノ
取消命令 q
在Zsh中,如果输入错误想取消,或者取消当前的任务进程,比如下载等,可以输入q来实现取消。
echo 命令
创建一个txt,并写入内容$ echo "Text Content" >> fileName$ echo "Hello." >> welcome.txt
vim 命令
$ vim filename
然后点i进入编辑, 编辑完成按Esc退出编辑,然后点击:回到底部,输入wq+Enter保存退出
文件操作
参考Unix常用命令
移动,拷贝
- 文件移动
$ mv filename path
mv + 文件名 + 路径 - 文件拷贝
$ cp filename path文件拷贝到path - 如果要复制目录,需要加参数-r或-R
例如:$cp /home/a.tar /home/demo$ cp –r /home/aaa /home/bbb其中aaa 、bbb均为目录。 - 将文件file复制到目录/usr/men/tmp下,并改名为file1
$ cp file /usr/men/tmp/file1
拷贝详解
复制文件或目录命令:cp
【语法】cp[选项][参数]
【详解】cp命令用于将单个或多个源文件或文件目录,复制到目标文件或文件夹目录中。
【参数】
| 选项 | 相应功能 |
|---|---|
| -a | 功能等于同时使用-d -p -r。 |
| -b | 在复制文件或目录时,为每个已经存在的目标文件或目录创建备份。 |
| -d | 当复制带符号链接的对象时,不复制符号连接所指向的目标文件或目录。 |
| -f | 强制复制文件或目录,不提示任何信息。 |
| -i | 复制文件时,遇到同名文件或文件夹时提示确认 |
| -l | 不复制文件,建立源文件的快捷方式 |
| -p | 保留源文件或目录的所有者、所属组信息和权限属性。 |
| -P | 功能同等于-d |
| -r | 复制目录及目录内的所有文件或子目录 |
| -s | 创建符号链接 |
| -S | 指定备份文件的扩展名 |
| -u | 在更新源文件或目标文件不存在的情况下才复制文件 |
| -v | 显示命令的执行详细过程 |
| -x | 当源文件或目录所在的文件系统(如ext3),与目标文件或目录所在的文件系统相同的情况下才进行复制。 |
| –help | 显示命令帮助信息。 |
| –version | 显示cp命令版本信息。 |
【说明】
| 关键词 | 介绍 |
|---|---|
| 源文件或目录 | 被复制的文件或目录 |
| 目标文件或目录 | 被复制的文件或目录,所要到达的位置。 |
文件重名名
linux下重命名文件或文件夹的命令mv既可以重命名,又可以移动文件或文件夹.
例子:将目录A重命名为B
1 | mv A B |
例子:将/a目录移动到/b下,并重命名为c
1 | mv /a /b/c |
其实在文本模式中要重命名文件或目录的话也是很简单的,我们只需要使用mv命令就可以了,比如说我们要将一个名为abc的文件重命名为1234就可以这样来写:mv abc 1234,但是要注意的是,如果当前目录下也有个1234的文件的话,我们的这个文件是会将它覆盖的
rm 删除
删除文件$ rm filename
一、rmdir:删除一个空的目录
rm命令
用于删除文件或文件夹。具体语法为:rm + 路径 +文件名 。例如,要删除/home/long/manual.tar文件,用下面命令:$rm /home/long/manual.tar
如果要删除目录,用rm –r +路径+目录名 。例如:要删除/home/manual目录,用$rm –r /home/manual
注意:要删除一个文件或文件夹,首先要具有对这个文件夹的写权限。
-v选项:提示
1 | mkdir -v directoryName |
结果: 操作成功后都会有提示信息。
- 一次删除两个目录,用空格分开: 空目录1、空目录2
1 | rmdir directory1 directory2 |
结果:一次删除了空目录1、2
-p选项:级联删除
eg1: 目录1122/1
1 | rmdir -p -v 1122/1 |
结果:先删除1122/1,再删除1122。
eg2: 目录1122/1 1122/2
1 | rmdir -p -v 1122/1 |
结果:删除1122/1,再删除1122时错误,因为此时1122不是空文件夹。
二、rm 删除文件或者目录
1. -f选项:不管目录下的文件存在不存在,都不给予提示(force强制)
目录1122/1/a,1122/1为目录,a为文件
1 | rm -f 1122/1 |
结果:提示1122/1为目录,不能删除
1 | rm 1122/1/a |
结果:成功,但是没有任何提示
1 | rm 1122/1/b |
结果:没有任何提示
2. -r:删除此目录下的所有文件,但是此目录不删除
目录:1122/1 1122/2
1 | rm -r -v 1122 |
结果:删除1122/1 1122/22
3. 组合删除
删除该目录以及该目录下的所有文件
目录1122/1/a 1122/2
1 | sudo rm -rf -v /Volumes/macOSSierra/Backups.backupdb/xxx/xxxx |
命令附图
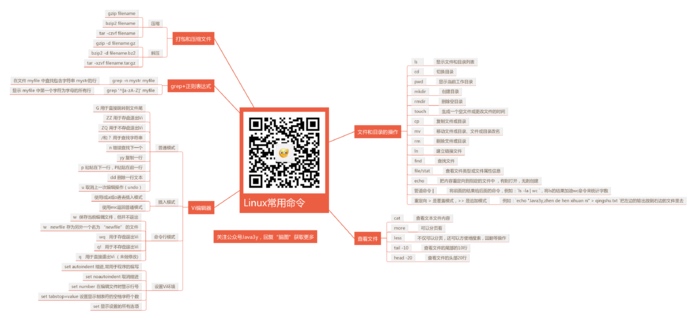
Bash 命令
Mac 命令行操作命令
| 命令 | 介绍 |
|---|
!! | 上一条命令
!-n | 倒数第N条历史命令
!-n:p | 打印上一条命令(不执行)
!?string? | 最新一条含有“string”的命令
!-n:gs/str1/str2/ | 将倒数第N条命令的str1替换为str2,并执行(若不加g,则仅替换第一个)
history | 显示命令历史列表
Ctrl+l | 清屏
Ctrl+w | 剪切光标所在处之前的一个词(以空格、标点等为分隔符)
Ctrl+k | 剪切命令行中光标所在处之后的所有字符(包括自身)
Ctrl+u | 剪切命令行中光标所在处之前的所有字符(不包括自身)
Ctrl+h | 删除光标所在处前一个字符
Ctrl+y | 粘贴刚才所删除的字符
[Tab] = | 命令行自动补全
↑(Ctrl+p) | 显示上一条命令
↓(Ctrl+n) | 显示下一条命令
Ctrl+a | 移动到当前行的开头
Ctrl+e | 移动到当前行的结尾
工具软件
iTerm2
[iTerm2](<https://www.iterm2.com/)
[Mac item2常用快捷键是什么?iterm2 快捷键大全](<https://my.oschina.net/repine/blog/737641)
[iTerm 拯救你的Terminal(终端)](<http://www.jianshu.com/p/deb5c35ff141)
标签
| 介绍 | 命令 |
|---|---|
| 新建标签: | command + t |
| 关闭标签: | command + w |
| 切换标签: | command + 数字 command + 左右方向键 |
| 切换全屏: | command + enter |
| 查找: | command + f |
分屏
| 介绍 | 命令 |
|---|---|
| 查看历史命令: | command + ; |
| 查看剪贴板历史: | command + shift + h |
| 垂直分屏: | command + d |
| 水平分屏: | command + shift + d |
| 切换屏幕: | command + option + 方向键 command + [ 或 command + ] |
其他
| 介绍 | 命令 |
|---|---|
| 清除当前行: | ctrl + u |
| 到行首: | ctrl + a |
| 到行尾: | ctrl + e |
| 前进后退: | ctrl + f/b (相当于左右方向键) |
| 上一条命令: | ctrl + p |
| 搜索命令历史: | ctrl + r |
| 删除当前光标的字符: | ctrl + d |
| 删除光标之前的字符: | ctrl + h |
| 删除光标之前的单词: | ctrl + w |
| 删除到文本末尾: | ctrl + k |
| 交换光标处文本: | ctrl + t |
| 清屏1: | command + r |
| 清屏2: | ctrl + l |
自带有哪些很实用的功能/快捷键
| 命令 | 介绍 |
|---|---|
| ⌘ + | 数字在各 tab 标签直接来回切换 |
| 选择即复制 + 鼠标中键 | 粘贴,这个很实用 |
| ⌘ + f | 所查找的内容会被自动复制 |
| ⌘ + d | 横着分屏 / ⌘ + shift + d 竖着分屏 |
| ⌘ + r = clear, | 而且只是换到新一屏,不会想 clear 一样创建一个空屏 |
| ctrl + u | 清空当前行,无论光标在什么位置 |
| 输入开头命令后 按 ⌘ + ; | 会自动列出输入过的命令 |
| ⌘ + shift + h | 会列出剪切板历史 |
补充
可以在 Preferences > keys 设置全局快捷键调出 iterm,这个也可以用过 Alfred 实现
我常用的一些快捷键
⌘ + 1 / 2 左右 tab 之间来回切换,这个在 前面 已经介绍过了
⌘← / ⌘→ 到一行命令最左边/最右边 ,这个功能同 C+a / C+e
⌥← / ⌥→ 按单词前移/后移,相当与 C+f / C+b,其实这个功能在Iterm中已经预定义好了,⌥f / ⌥b,看个人习惯了
当然除了这些可以自定义的也不能忘了 linux 下那些好用的组合
| 命令 | 介绍 |
|---|---|
| C+a / C+e | 这个几乎在哪都可以使用 |
| C+p / !! | 上一条命令 |
| C+k | 从光标处删至命令行尾 (本来 C+u 是删至命令行首,但iterm中是删掉整行) |
| C+w A+d | 从光标处删至字首/尾 |
| C+h C+d | 删掉光标前后的自负 |
| C+y | 粘贴至光标后 |
| C+r | 搜索命令历史,这个较常用 |
iTerm2 常用快捷键
快捷键介绍
| 命令 | 介绍 |
|---|---|
| 输入的命令开头字符 + Command + ; | 根据输入的前缀历史记录自动补全 |
| Command + ; | 根据历史记录自动补全 |
| Command + [ 或 command + ] | 切换屏幕 |
| Command + enter | 进入全屏模式,再按一次返回 |
| Command + 鼠标单击 | 可以打开文件,文件夹和链接(iTerm2 是可以对显示的内容进行点击的哦) |
| Command + n | 新建新的 Window 窗口 |
| Command + t | 新建标签页 |
| Command + w | 关闭当前标签或是窗口 |
| Command + d | 竖直分屏 |
| Command + r | 清屏 |
| Command + / | 按完之后,整个屏幕变成白茫茫的,而光标位置是一个小圆圈清除显示出来 |
| Command + 方向键 | 切换标签页 |
| Command + 数字 | 切换到指定数字标签页 |
| Command + f | 查找,所查找的内容会被自动复制 ,输入查找的部分字符,找到匹配的值按 tab,即可复制,带有补全功能 |
| Command + option + e | 全屏并排展示所有已经打开的标签页,带有可以搜索。 |
| Command + Option + b | 历史回放,i类似视频录像的东西,有记录你最近时间内的操作。有一个类似播放器的进度条可以拖动查看你做了什么。存放内容设置(Preferences -> Genernal -> Instant Replay)。 |
| Command + Option + 数字 | 切换 Window 窗口 |
| Command + shift + d | 水平分屏 |
| Command + shift + h | 查看剪贴板历史,在光标位置下方会出现一列你输入过的历史记录 |
| Command + Shift + m | 可以保存当前位置,之后可以按Command + Shift + j跳回这个位置。 |
| Command + shift + alt + w | 关闭所有窗口 |
| Control + u | 清空当前行,无论光标在什么位置 |
| Control + a | 移动到行首 |
| Control + e | 移动到行尾 |
| Control + f | 向前移动,相当于方向键右 |
| Control + b | 向后移动,相当于方向键左 |
| Control + p | 上一条命令,相当于方向键上 |
| Control + n | 下一条命令,相当于方向键下 |
| Control + r | 搜索历史命令 |
| Control + y | 召回最近用命令删除的文字 |
| Control + h | 删除光标之前的字符 |
| Control + d | 删除光标所在位置的字符 |
| Control + w | 删除光标之前的单词 |
| Control + k | 删除从光标到行尾的内容 |
| Control + c | 结束当前状态,另起一行 |
| Control + t | 交换光标和之前的字符 |
powerline
Powerline是vim的状态行插件,并为其他几个应用程序提供状态和提示,包括zsh,bash,tmux,IPython,Awesome和Qtile。

1 | //没有安装pip先安装pip |
安装powerline字体库
1 | //克隆字体库到本地 |
安装成功之后输出:
1 | ➜ fonts git:(master) ./install.sh |
Powerlevel9k
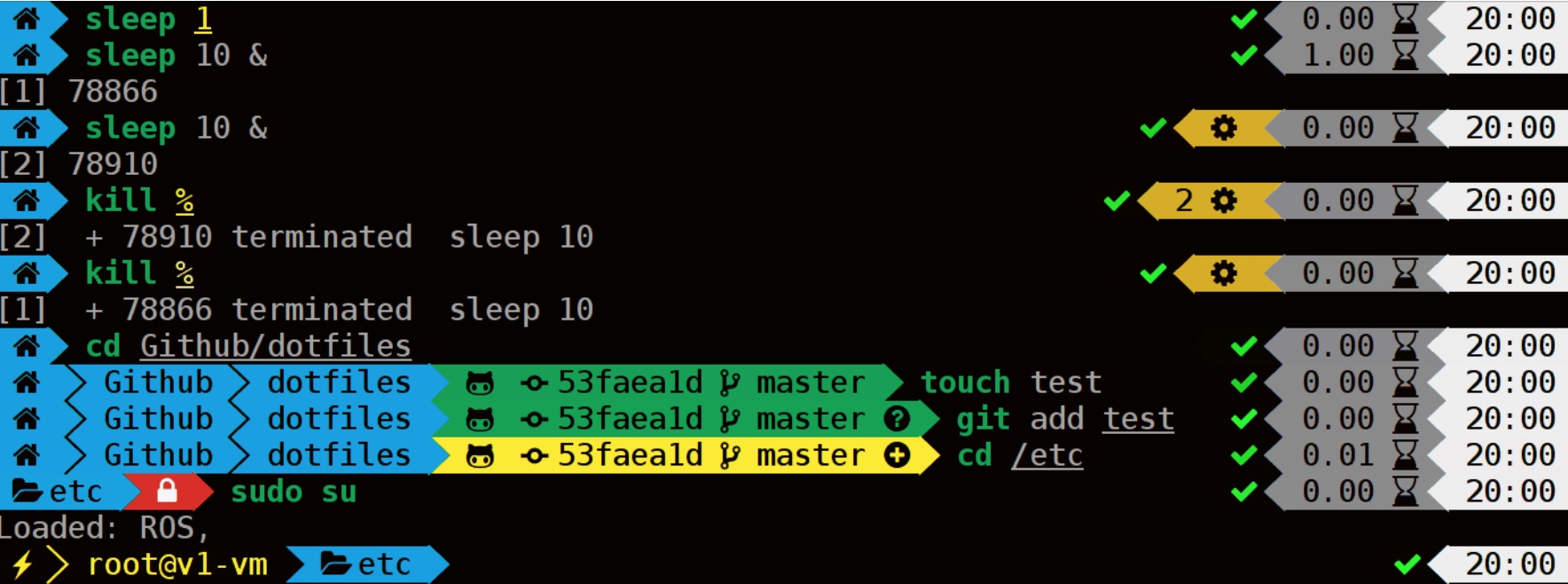
Install Instructions · bhilburn/powerlevel9k Wiki
Option 2: Install for Oh-My-ZSH
To install this theme for use in Oh-My-Zsh, clone this repository into your OMZ custom/themesdirectory.
1 | $ git clone https://github.com/bhilburn/powerlevel9k.git ~/.oh-my-zsh/custom/themes/powerlevel9k |
You then need to select this theme in your ~/.zshrc:
注意安装后的发现没有生效,这里需要是在第二层路径。
1 | ZSH_THEME="powerlevel9k/powerlevel9k" |
需要安装powerline字体库fonts
默认我将iTerm2的字体设置为14pt Source Code Pro Medium for Powerline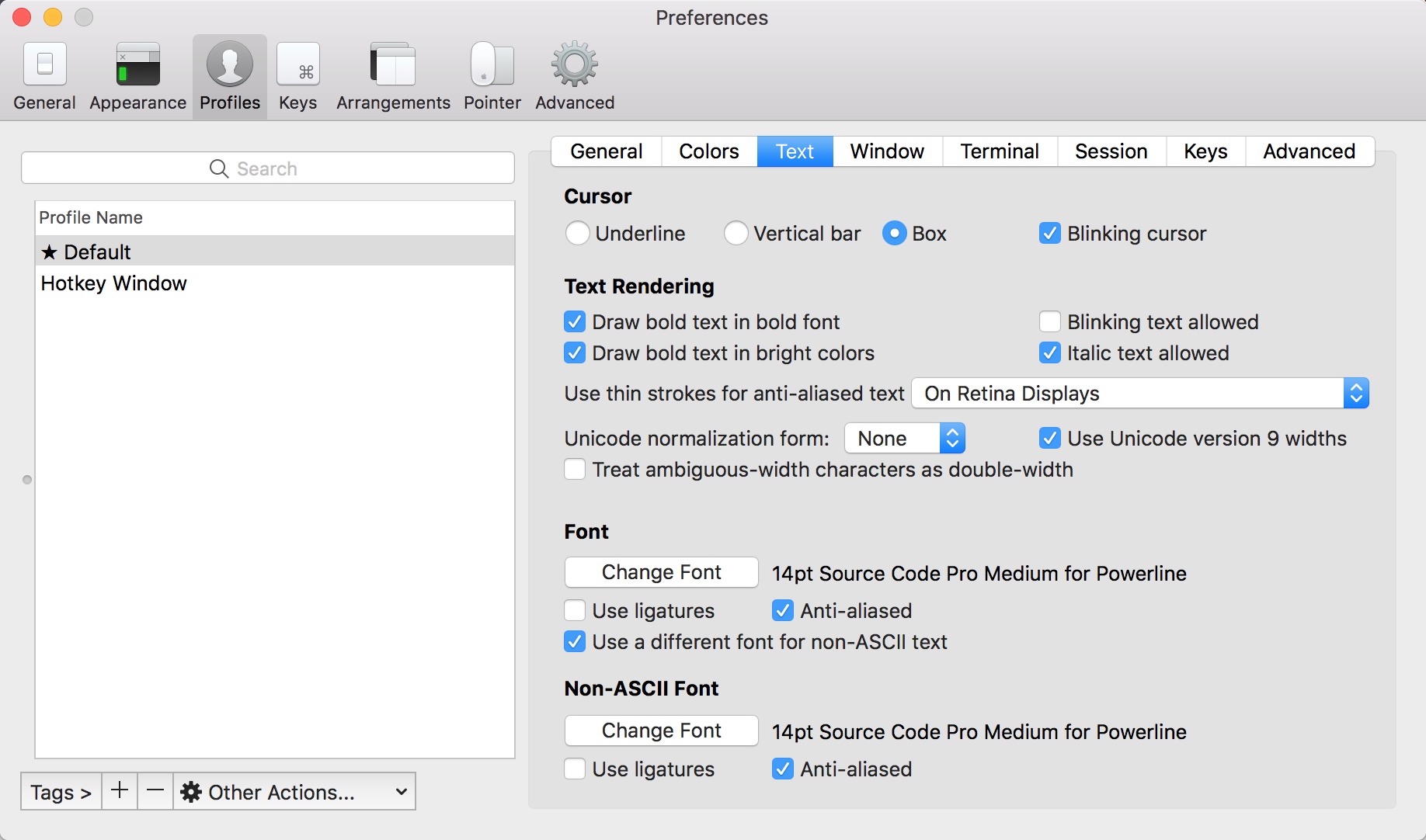
参考超簡單!十分鐘打造漂亮又好用的 zsh command line – Statementdog-Engineering – Medium
OnMyZch

[oh-my-Zsh](<https://github.com/robbyrussell/`oh-my-Zsh`)
zsh切换bash bash切换zsh
zsh切换bashchsh -s /bin/bashbash切换zshchsh -s /bin/zsh
安装 Zsh + oh-my-Zsh
Zsh 官网:https://www.`Zsh`.org/oh-my-Zsh 官网:http://ohmyz.sh/
先说下:Zsh 和 oh-my-Zsh 的关系Zsh 是 Shell 中的一种,什么 Shell 你可以再搜索下,简单粗暴讲就是一个:命令解释器,你输入什么命令,它就执行什么,这个东西再 Unix 世界还有其他几个。
由于 Zsh 配置门槛有点高,或者说需要专门花时间去了解 Zsh 才能配置好一个好用的 Zsh,也因为这样,用户也就相对少了。
直到有一天 oh-my-Zsh 的作者诞生,他想要整理出一个配置框架出来,让大家直接使用他的这个公认最好的 Zsh 配置,省去繁琐的配置过程。所以,oh-my-Zsh 就诞生了,它只是会了让你减少 Zsh 的配置,然后又可以好好享受 Zsh 这个 Shell。
Mac 和一般 Linux 默认的 shell 是 bash,一般人都觉得不好用,我作为一般人,也喜欢 Zsh,所以这里就用 Zsh。
为了简化配置 Zsh 过程,我们这里选择 oh-my-Zsh 这个配置库,这是目前大家公认好用的配置。
打开终端,先安装 git(已经安装的跳过该步骤),输入命令:brew install git
打开终端,安装 wget 工具,输入命令:brew install wget
打开终端,安装 Zsh:brew install Zsh
打开终端,安装 oh-my-Zsh:sh -c "$(wget <https://raw.githubusercontent.com/robbyrussell/oh-my-Zsh/master/tools/install.sh -O -)"
下载完后,会提示你输入当前登录系统的用户密码,输入完成之后就会从 bash 切换到 Zsh,如果你没有输入密码直接跳过了,可以运行该命令进行手动切换:chsh -s /bin/Zsh 你当前系统用户名
切换完成之后,关掉终端,重新打开终端即可
如果你需要修改 oh-my-Zsh 的主题,和安装 Zsh 插件,具体可以看我过去整理的这篇文章:Zsh
Zsh 软件特色
不区分大小写智能提示。我是不喜欢大小写区分的那种人,所以用了 Zsh 之后,经常按 Tab 进行提示。
此外按下 tab 键显示出所有待选项后,再按一次 tab 键,即进入选择模式,进入选择模式后,按 tab 切向下一个选项,按 shift + tab 键切向上一个选项,ctrl+f/b/n/p 可以向前后左右切换。kill + 空格键 + Tab键,列出运行的进程,要啥哪个进程不需要再知道 PID 了,当然了 Zsh,提供了让你知道PID 的方法:
比如输入:kill vim,再按下 tab,会变成:kill 5643ls **/*,分层级地列出当前目录下所有文件及目录,并递归目录ls *.png 查找当前目录下所有 png 文件ls **/*.png 递归查找Zsh 的目录跳转很智能,你无需输入 cd 就可直接输入路径即可。比如:.. 表示后退一级目录,../../ 表示后退两级,依次类推。
在命令窗口中输入:d,将列出当前 session 访问过的所有目录,再按提示的数字即可进入相应目录。
给 man 命令增加结果高亮显示:
编辑配置文件:vim ~/.Zshrc,增加下面内容:
1 | # man context highlight |
刷新配置文件:source ~/.zshrc,重新查看 man 的命令就可以有高亮了。
2.7.更新oh-my-zsh
Linux终极shell-Z Shell-用强大的zsh & oh-my-zsh把Bash换掉
默认情况下, 您将被提示检查每几周的升级. 如果你想我ZSH自动升级本身没有提示你, 修改`~/.zshrc
disable_update_prompt = true
禁用自动升级, 修改~/.zshrc
disable_auto_update = true
当然你也可以选择手动更新
如果你想在任何时间点升级(也许有人刚刚发布了一个新的插件,你不想等待一个星期?)你只需要运行:
upgrade_oh_my_zsh
2.8.卸载oh-my-zsh
如果你想卸载oh-my-zsh, 只需要执行uninstall_oh_my_zsh zsh, 从命令行运行. 这将删除本身和恢复你以前的bash或者zsh配置.
uninstall_oh_my_zsh zsh
3.更多任性的功能, 速度来感受吧
1]兼容 bash,原来使用 bash 的兄弟切换过来毫无压力,该咋用咋用。
2]强大的历史纪录功能,输入 grep 然后用上下箭头可以翻阅你执行的所有 grep 命令。
3]智能拼写纠正,输入gtep mactalk * -R,系统会提示:zsh: correct ‘gtep’ to ‘grep’ [nyae]? 比妹纸贴心吧,她们向来都是让你猜的……
4]各种补全:路径补全、命令补全,命令参数补全,插件内容补全等等。触发补全只需要按一下或两下 tab 键,补全项可以使用 ctrl+n/p/f/b上下左右切换。比如你想杀掉 java 的进程,只需要输入 kill java + tab键,如果只有一个 java 进程,zsh 会自动替换为进程的 pid,如果有多个则会出现选择项供你选择。ssh + 空格 + 两个tab键,zsh会列出所有访问过的主机和用户名进行补全
5]智能跳转,安装了autojump之后,zsh 会自动记录你访问过的目录,通过 j + 目录名 可以直接进行目录跳转,而且目录名支持模糊匹配和自动补全,例如你访问过hadoop-1.0.0目录,输入j hado 即可正确跳转。j –stat 可以看你的历史路径库。
6]目录浏览和跳转:输入 d,即可列出你在这个会话里访问的目录列表,输入列表前的序号,即可直接跳转。
7]在当前目录下输入 .. 或 … ,或直接输入当前目录名都可以跳转,你甚至不再需要输入 cd 命令了。
8]通配符搜索:ls -l */.sh,可以递归显示当前目录下的 shell 文件,文件少时可以代替 find,文件太多就歇菜了。
9]更强的别名
10]插件支持
配置pure(refined)主题
首先,显示隐藏文件,进入
oh-my-zsh文件的自定义目录,$ .oh-my-zsh/custom/,创建一个theme文件夹,存放你自定义的theme.
(pure已经在默认主题中,只需要引用)pure的改名警告⚠️
pure的作者把名字改成了“refined”,把.zshrc文件的ZSH_THEME改成“refined”.就可以了

配置spaceship主题

.zshrc文件的引号问题
报错:/Users/xxx/.oh-my-zsh/oh-my-zsh.sh:source:110: no such file or directory: /Users/xxx/.oh-my-zsh/themes/”refined”.zsh-theme
其实是因为” 变成-> “了, 自己打上去会被改成“,修改为”。
iterm2-snazzy
Elegant iTerm2 theme with bright colors
iterm2-snazzy
To get the exact same look as in the screenshot, you need to use the
[Pure prompt](https://github.com/sindresorhus/pure),Menlo font, and the[zsh-syntax-highlighting plugin](https://github.com/zsh-users/zsh-syntax-highlighting)to have commands highlighted.
记得在iterm2的颜色切换成snazzy
zsh-syntax-highlighting问题
1.首先cd 到 Users/USERNAME/.oh-my-zsh/custom/plugins
执行git clone https://github.com/zsh-users/zsh-syntax-highlighting.git
配置
.zshrc文件plugins=(zsh-syntax-highlighting)source ~/.oh-my-zsh/custom/plugins/zsh-syntax-highlighting/zsh-syntax-highlighting.zsh
最后执行配置
执行source ~/.zshrc
Resource其他资源
Zsh插件 Plugins
IDE
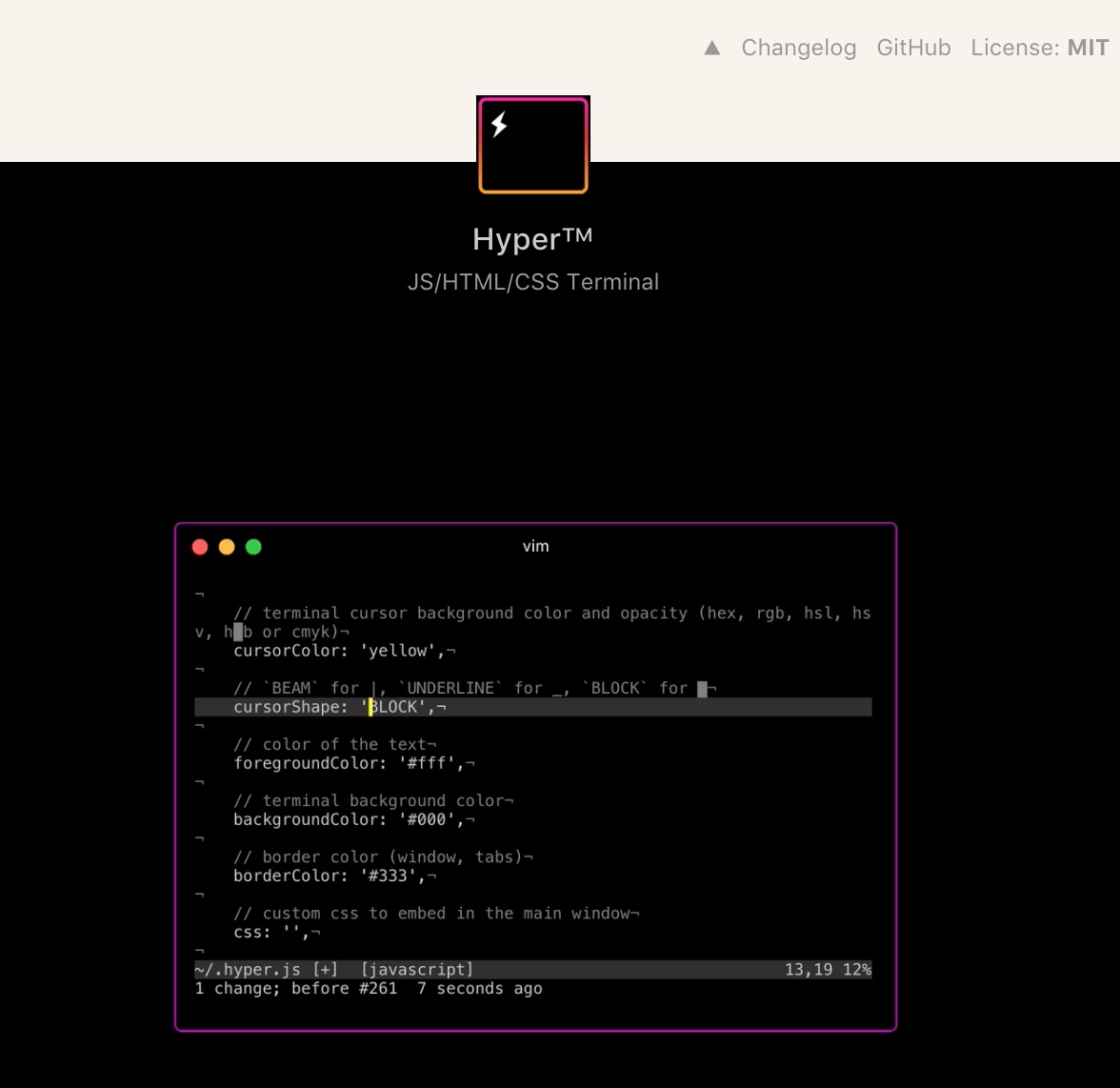
Hyper一个轻量简洁的终端
常用文件目录
/usr/bin : 所有可执行文件,如 gcc,firefox 等(指不包含在 /sbin 和 /bin 内的);
/usr/include : 各种头文件,编译文件等时需要使用;
/usr/include/’package-name’ : 程序特定的头文件;
/usr/lib : 所以可执行文件所需要的库文件;
/usr/local : 这里主要存放那些手动安装的软件,即 不是通过“新立得”或apt-get安装的软件 。 它和/usr目录具有相类似的目录结构 。让软件包管理器来管理/usr目录,而把自定义的脚本(scripts)放到/usr/local目录下面,我想这应该是个不错的主意。
/usr/X11R6 : x 系统的二进制文件,库文件,文档,字体等。它不等同于 /usr 的作用,只有 x 才能调用这些库文件等,其他程序不读取或者使用。因为 linux 没有原生图形界面,而且 linux 大部分情况下是 for server 的,所以图形界面没有意义;其中 X11R6 代表 version 11 release 6;
/usr/X11R6/bin : x 的二进制文件,包含运行 x 的必须文件;
/usr/X11R6/include : x 相关的头文件;
/usr/X11R6/lib : x 库文件;
/usr/X11R6/lib/modules : x 的模块,启动时加载。缺少 video4linux, DRI and GLX 和 输入输出设备 模块,将工作不正常;
/usr/X11R6/lib/X11/fonts : x font server 的字体文件;
/usr/doc : 文档。实际是 /usr/share/doc 的软链接;
/usr/etc : 一个极少用到的配置文件存放地;
/usr/games : 曾经包含游戏等文件,现在很少用到;
/usr/info : 系统相关信息,是 /usr/share/info 的软链接;
/usr/man : man 手册,已经移至 /usr/share/man;
/usr/sbin : 类似 /sbin,root 可以执行。但此目录不包含在环境变量 $PATH 中,它包含的程序类似于 chroot, useradd, in.tftpd and pppconfig;
/usr/share : 它包含了各种程序间的共享文件,如字体,图标,文档等。(/usr/local 对应的目录是 /usr/loca/share);
/usr/share/doc : 类似应用程序的 man 手册。它包含程序的说明文件,默认配置文件等;
/usr/share/info : 不常用,已经被 man 代替;
/usr/share/man : app 的 manual;
/usr/share/icons : 应用程序的图标等文件,分为 png,svg 等多种格式;
/usr/share/fonts : 字体文件,系统范围内可使用,~/.fonts 仅当前用户可用;
/usr/src : linux 内核的源码和说明文档等;
/usr/src/linux : linux 源代码;
/usr/src/linux/.config : 内核编译过程产生的文件;通常由命令 ‘make config’ , ‘make menuconfig’ 或 ‘make xconfig’ 执行后产生;
/usr/src/linux/.depend, /usr/src/linux/.hdepend : ‘make dep’ 检测编译依赖时需要的文件,由 /usr/src/linux/.config 产生;
/usr/src/linux/COPYING : GNU license;
/usr/src/linux/Makefile : 编译内核所需的 Makefile;
/usr/src/linux/Rules.make : 当有多个 Makefile 时,根据它的规则执行 make;
/usr/tmp : 已经被众多发行版抛弃的临时文件夹。
参考资料
iTerm2
- iTerm2 - Mac 开发配置手册 - 极客学院Wiki
- 你应该知道的 iTerm2 使用方法–MAC终端工具
- iTerm - 让你的命令行也能丰富多彩 - SwiftCafe 享受代码的乐趣
- Terminal 代理方案 - 杨辉的个人博客
- Mac下iTerm2+Tmux配置 - Karrdy - SegmentFault
- Mac 下配置终端环境 iTerm2 + Zsh + Oh My Zsh + tmux | 明无梦
Tmux
- Tmux 入门介绍 - 文章 - 伯乐在线
- 我的tmux配置及说明【k-tmux】
- Tmux - Linux从业者必备利器 • cenalulu’s Tech Blog
- linux下的终端利器—-tmux - CSDN博客
- Linux终极shell-Z Shell-用强大的zsh & oh-my-zsh把Bash换掉